Saving Individual Tracks as Continuous in Audacity
An Audacity project can contain multiple audio tracks.
- Each track is normally in one unbroken section, something like a single film clip.
- However, Audacity can split a track so as to create multiple clips within that track.
- Each clip in a track can then be moved around independently, but they all share several properties of the parent track such as its overall volume, panning, sample rate and sample format .
- Clip names can be edited to make them more meaningful.
Contents
- Channels, Tracks and Clips
- Renaming Clips
- Splitting a track into Clips
- Merging or joining Clips
- Trimming a Clip
- Navigating and selecting Clips
- Moving Clips
- Moving a Clip Between Tracks
- Track colors
- Moving colored Clips
Channels, Tracks and Clips
The terms channel, track and clip can be a little confusing, especially because some applications may use them to mean slightly different things. Within Audacity, the meaning is as follows:
- A channel is for audio recording (input) or playback (output). Audacity can record two channels of input (stereo), and more if you have a special sound card or audio device that supports more than two simultaneous channels. Audacity supports only two channels of playback (output), no matter what kind of audio hardware you have.
- An audio track is like one instrument in your symphony, or one voice in your podcast. You can add more tracks, and all of them will be mixed together to create your final output, but during editing you can manipulate each track independently. If you have an interview recorded with two microphones, each one can go in a separate track. If you have background music, that could go in a third track. You can move the whole track along the Timeline so that it plays at a different point in time in the mix, but until it is split you cannot move individual parts of it around.
- A clip inside an audio track is a separate section of that track which has been split so that it can be manipulated somewhat independently of the other clips in the track. For example, you can split an interview into separate clips for each sentence then move them around individually although they are all from the same track. Or you could move a clip to another track that is panned further right, or split it to a new, empty track. The new track only contains that single clip, so again you can only move that whole track unless you split it into multiple clips.
Renaming Clips
Tracks initially take their name from the Track in which they are created. The Clip names can be edited to make them more meaningful.
To edit a clip double-click in the Clip-handle drag-bar and the Clip name will open up for editing.
Alternatively you can select the clip, then right-click in the Clip and use the context menu which has an entry for .
Splitting a track into Clips
When you record some audio or import audio from a file, you get a single track. In many cases, there are natural gaps in the audio - silence between sentences or pauses between phrases in music. Those are good candidates for splitting the track into multiple clips, allowing you to move or otherwise manipulate those clips independently. There are several ways to create multiple clips in a track.
- to split the clip at the current cursor position or selection region.
- > Split clip context menu to split the clip at the current cursor position or selection region.
The following commands only work on a selection region in an existing track or clip:
- moves the selected audio to the same position in a new track at the bottom of the project.
- removes the selected audio without shifting the following audio.
- removes the selected audio to the Audacity clipboard without shifting the following audio.
- creates clips either side of absolute silences.
As an example, the "before Split " and "after Split" images below show that after selecting , the two boundaries of the gray selection region are overlaid with a solid black split line, marking the boundaries of the three resulting clips.
| | It's easy to select all the audio of a given clip.
|
Merging or joining Clips
Unlike cursor points or selection regions, split lines representing boundaries between clips persist in the waveform of the track until the clips are merged or joined back into one clip.
An adjacent pair of clips may be "merged" into one clip by clicking on the split line to remove it. You can perform a similar "join" action without a mouse by selecting across one or more split lines then using to remove the split lines so as to make one clip.
If you hover over the Clip line and then press and release the Esc key you can then click on the Clip line and select from there by dragging, without deleting the clip line and merging the clips.
Trimming a Clip
You can trim a clip by dragging near the upper corner of its left and right edges.
- Doing so will hide the waveform that goes beyond it (as opposed to fully deleting it).
- If you make some edits to the clip and then later decide to un-trim it, you can just grab the upper corner again and extend it.
- The hidden parts will not be played or exported.
- Effects applied to a trimmed clip will not affect the hidden parts of the trimmed clip, only the visible portion of the clip is affected.
A number of menu items and corresponding keyboard shortcuts can be used to select and navigate between clips.
- - shortcut Alt + ,
- - shortcut Alt + .
Moving Clips
To move a clip, simply drag and drop it using the Clip-handle drag-bar (the light area with the rounded corners) at the top of the clip.
To move multiple clips at once, select all of the clips you want to move using the Selection Tool![]() , then drag a Clip-handle within the selected region to move all selected clips. This will also move the selection area with it.
, then drag a Clip-handle within the selected region to move all selected clips. This will also move the selection area with it.
If you click a Clip-handle drag-bar outside of the selected area, the selected area will stay where it is and you'll only move one clip.
Note that moving clips can make use of the yellow Boundary Snap Guides (also seen in the chapter on Audacity Selection). When you move a clip, Audacity will snap the left or right boundary of a clip to the nearest edge of a clip in any other track marking it with a yellow vertical line, making it very easy to line up clips during editing.
Moving stereo Clips
In most cases time-shifting a clip in a stereo track will work exactly the same way as in a mono track. Most stereo tracks will have continuous audio in both channels and time-shifting a clip will move both channels equally.
In cases where they aren't, the following rules apply:
- If you grab a Clip-handle of a clip at a position where it stands alone (meaning there is no other clip in the stereo track), you will only move the clip you're grabbing.
- If you grab a Clip-handle at a position where the other channel also has a clip, you will move both channels.
- If you always want to drag overlapped left-and right-channel clips simultaneously wherever you click in the clip, you can enable
- If you want to move clips in a stereo track independently from each other, you need to split the stereo track into mono tracks first.
Moving to negative time
If an audio track is dragged to the left (earlier on the Timeline) audio data may be hidden before the start of the track. This is indicated by the presence of two arrows at the left edge of the track.
Audio before time zero is not exported unless that audio is explicitly selected and used, or unless Export Multiple is used with "Split files based on Tracks". In this Export Multiple by tracks case, the entire audio of each track is exported, including that behind zero, regardless of any selection.
Moving a Clip Between Tracks
You can move a clip to a different track, but there must be room for the clip between the clips on the second track.
Waveform colorways
You can optionally change the colorway of the waveforms displayed in your project. The setting is per track and not per project so you can have multiple colorways in the same project as in the image below.
Four colorways are available with the color selection made from the dropdown menu in the track's Track Control Panel.
Moving colored Clips
A Clip takes on the selected color of the waveform that it originates in.
When a clip is moved into a different colored track, the clip retains its original color.
-
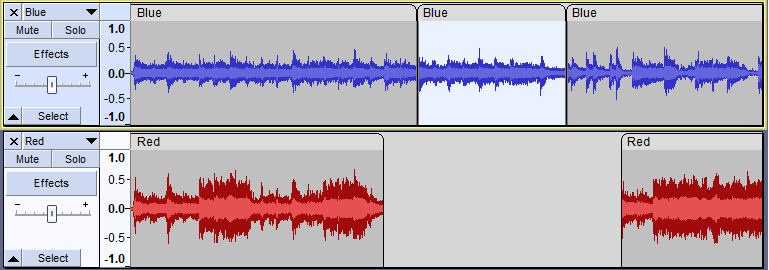
- Blue clip in the top track with sufficient space in the bottom, red track
-
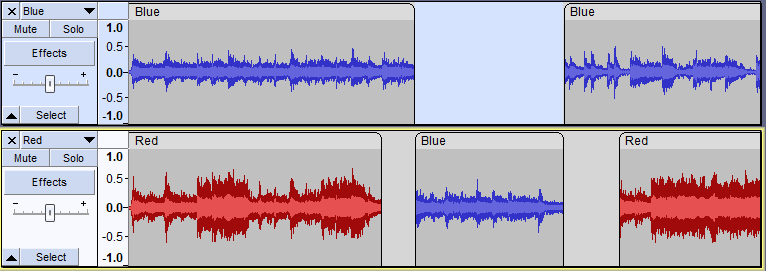
- The blue clip has been moved into the red track and retains its blue color
| | Changing the color in the Track Dropdown Menu will change the colors of all clips in that track, regardless of their current colors. This does make it a bit awkward if for example, you have a track:
|
Source: https://manual.audacityteam.org/man/audacity_tracks_and_clips.html


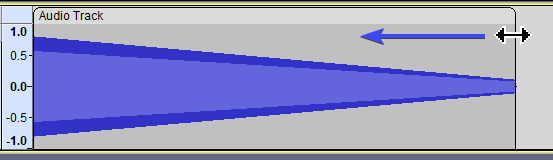
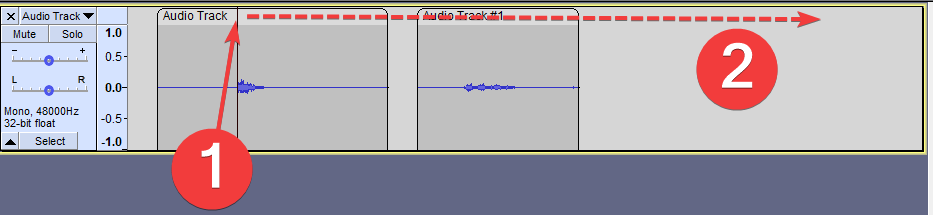
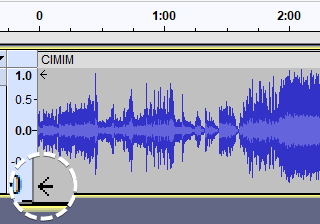
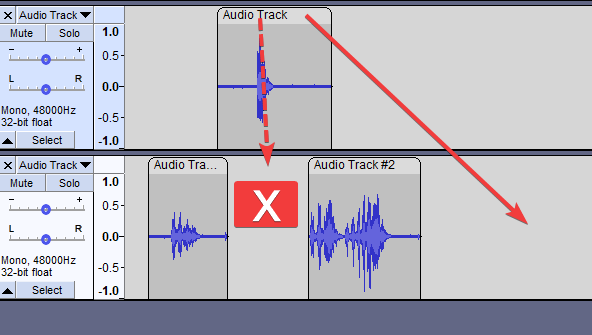
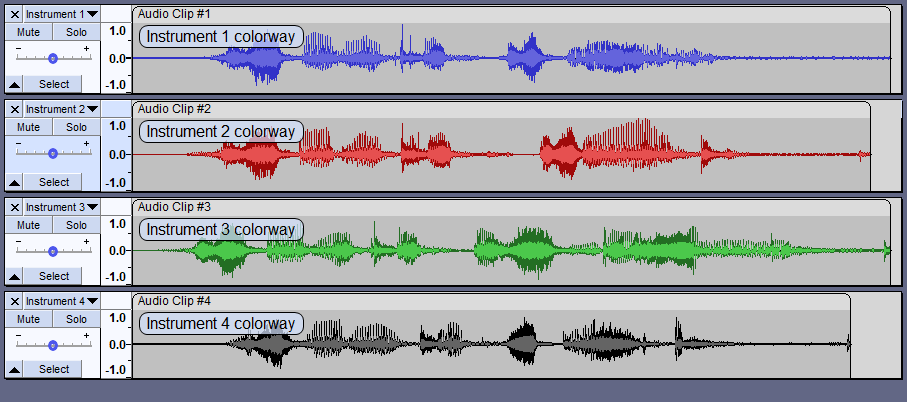
0 Response to "Saving Individual Tracks as Continuous in Audacity"
Post a Comment